| Dipartimento di Informatica e Scienze dell'Informazione |
Creazione di una tabella |
Dalla finestra del database di Access, selezionate la voce
Crea una tabella in visualizzazione struttura
(Design view).
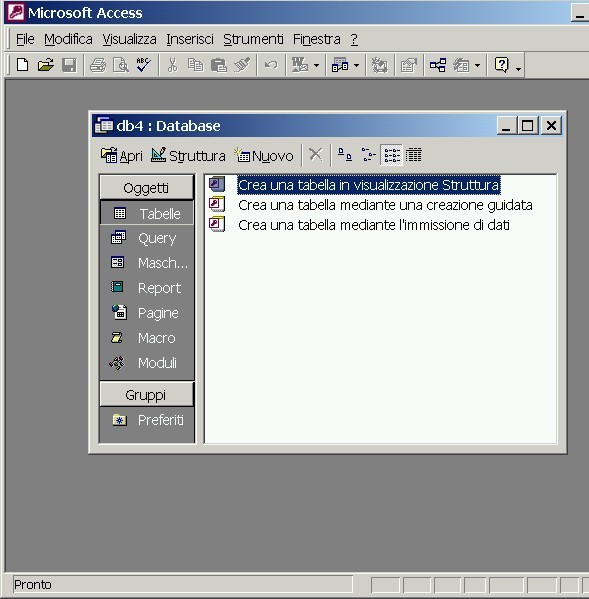
Creazione di una nuova tabella Così facendo si apre una seconda finestra di dialogo che permette di specificare gli attributi della tabella. Per ogni attributo si deve decidere il nome (Nome campo) e il dominio (Tipo dati). Per ogni dominio si possono specificare un insieme di ulteriori informazioni che variano a seconda del dominio scelto. 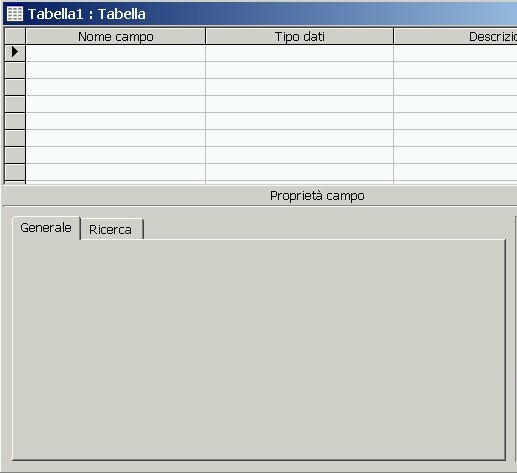
Creazione di una nuova tabella (2) Posizionate il mouse nella colonna Nome campo (Field Name) e inserite i nomi dei vostri attributi. Automaticamente Access associa ad ogni nuovo attributo il dominio di tipo Testo (Text). È comunque possibile modificare ogni dominio cliccando con il mouse sul campo corrispondente: così facendo si apre un menu a tendina con l'elenco dei possibili domini tra cui scegliere. Il campo Descrizione è facoltativo e serve per associare una descrizione ad ogni attributo. Dopo aver scritto un po' di attributi, chiudete la finestra di dialogo premendo sul pulsante con la X in alto a sinistra. Access vi chiederà se volete salvare le modifiche alla tabella. Premete Sì (Yes), date un nome alla tabella e premete OK (** vi conviene usare sempre nomi significativi per gli attributi e per le tabelle). Viene visualizzata a questo punto una finestra con un messaggio che vi avverte che non avete ancora definito una chiave primaria per la nuova tabella. Premendo Sì (Yes) Access crea un attributo che diventa la chiave primaria della tabella. Di solito al campo viene dato nome ID e dominio Contatore (AutoNumber). Si tratta di un dominio particolare che permette di associare un valore numerico univoco ad ogni riga della tabella (record), che si incrementa in modo automatico. 
Finestra di dialogo per associare alla tabella una chiave primaria Premendo No si ritorna alla finestra di dialogo del database nella quale si è aggiunta la tabella appena creata. Selezionate la tabella e premete il pulsante 
Un esempio di quello che potete ottenere è la tabella Studenti che segue 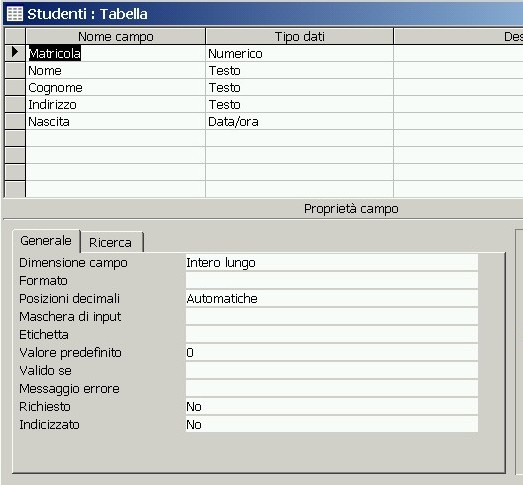
Tabella Studenti Per associare una chiave primaria alla tabella si deve selezionare l'attributo (o l'insieme di attributi) che assumerà valori univoci in tutte le righe e premere il pulsante  che viene visualizzato nella barra degli strumenti
che viene visualizzato nella barra degli strumenti
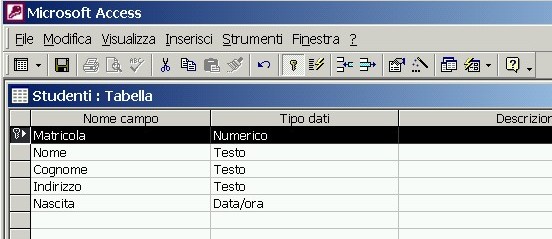
L'attributo Matricola diventa della chiave primaria della tabella Studenti |
Popolare le tabelle |
Dopo aver definito lo schema delle tabelle, è
piuttosto semplice popolarle, ovvero inserire le ennuple. Basta selezionare
il nome della tabella nella finestra del database e scegliere il pulsante
Apri (Open) 
Viene visualizzata una rappresentazione matriciale della tabella (molto simile a un foglio dati di Excel) in cui le colonne hanno lo stesso nome degli attributi corrispondenti. L'inserimento dei dati avviene posizionando il cursore sull'ultima riga (vuota) della tabella. Se il dato inserito non è consistente con il dominio dell'attributo corrispondente, verrà visualizzato un messaggio di errore simile a quello seguente 
Un esempio di messaggio di errore Anche la modifica dei dati è semplice: basta posizionare il cursore sulla cella che si vuole modificare. Spostando il cursore al di fuori di una riga si indica implicitamente che la modifica è terminata e Access verificherà automaticamente il soddisfacimento di tutti i vincoli. |
|
Create due tabelle, definite la chiave primaria di ogni tabella, inserite qualche ennupla e poi passate alle prossime istruzioni ... Torna all'indice |
| last update >>> |