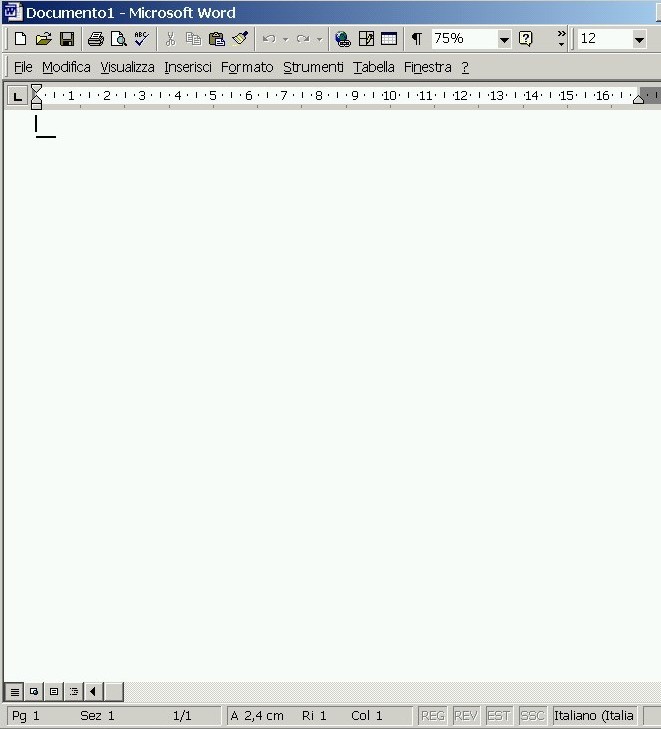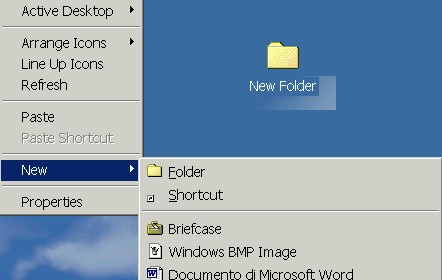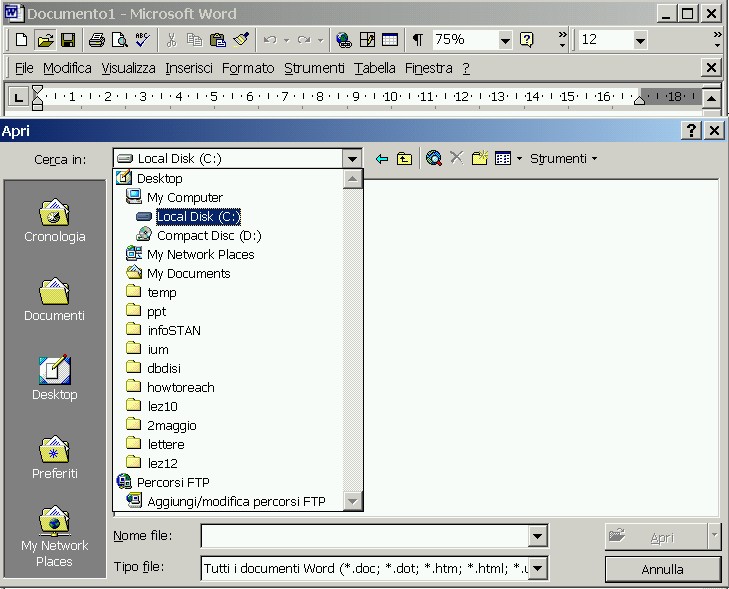Lanciare Word
|
- Per far partire Word selezionate Start,
Programs e poi cercate la voce Microsoft Word
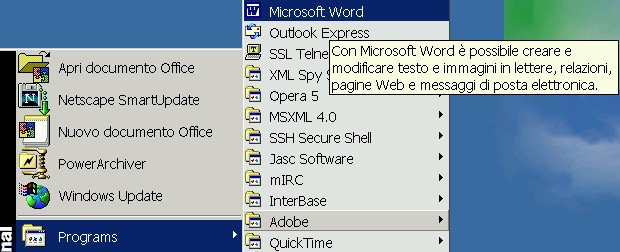
Apertura (***caricamento in RAM) di Word
- A questo punto viene visualizzata l'interfaccia di Word con un
documento nuovo (Documento1), vuoto. Questo documento è visualizzato come
una pagina bianca sulla quale si può iniziare a scrivere. Il cursore
(la barra verticale in alto a sinistra) indica la posizione in cui verranno inseriti i caratteri
digitati in input.
 Ricordate
il meccanismo dell'interrupt che viene
generato ogni volta che viene fornito un carattere in input? Ricordate
il meccanismo dell'interrupt che viene
generato ogni volta che viene fornito un carattere in input?
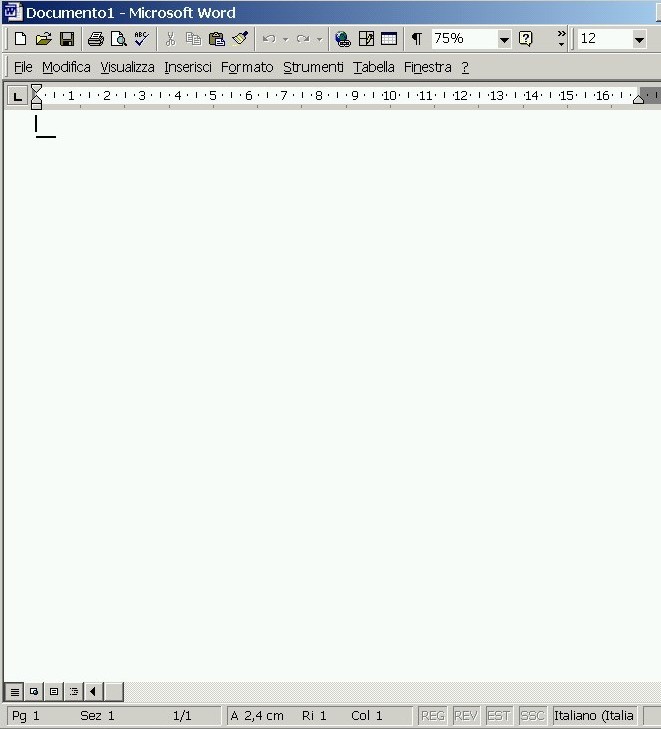
L'interfaccia di Word
|
|
Osservazione: è possibile aprire un programma senza aprire alcun file, ma non è possibile aprire un
file senza aprire un programma. Infatti un file non è visualizzabile se non tramite un programma e
quindi, ogni volta che lo si apre, esso viene aperto contestualmente ad un programma idoneo per
vederlo ed eventualmente modificarlo.
|
- Create una cartella, cliccando il tasto destro del mouse su una parte del desktop e scegliendo
il menu New (Nuova) e poi la voce Folder (Cartella)
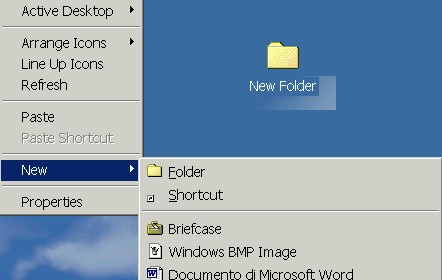
Creazione di una nuova cartella
Alla cartella viene associato automaticamenti il nome New Folder (Nuova Cartella)
che può essere modificato scegliendo la voce Rename (Rinomina) del
menu contestuale che si apre posizionando il mouse sulla cartella e premendo
il tasto destro (menu right click)
- Inserite del testo nel documento vuoto
- Salvate il documento nella cartella che avete creato
usando il comando Save As del menu File
(dovete "navigare" nel file system alla ricerca della vostra cartella)
- Chiudete Word
A questo punto avete 2 possibilità per riaprire il documento appena salvato
- Fate un doppio clic sull'icona associata al file
- Aprite nuovamente Word, scegliete la voce Apri (Open) del menu
File e cercate il file usando la finestra di dialogo che viene aperta.
Selezionando il menu associato alla voce Cerca in (Look in)
viene visualizzata una porzione del file system del vostro calcolatore: potete
"navigare" nell'organizzazione gerarchica dei file fino a trovare il file che intendete
aprire
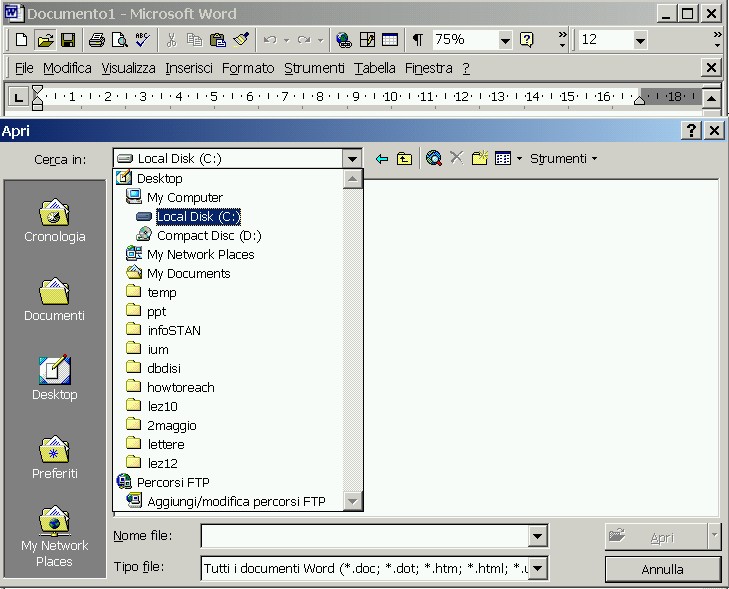
La finestra di dialogo per aprire un file
|
I file salvati con Word hanno estensione .doc. In pratica indicando l’estensione
si specifica quali informazioni vanno considerate rilevanti oltre al contenuto del file stesso.
Per quanto riguarda i testi, ad esempio, sono normalmente disponibili almeno 3 estensioni
-
.txt con cui il testo viene salvato
nella sua forma più semplice, cioè privo di formattazione.
Ricordate il messaggio di WordPad quando si salvano documenti HTML in
formato solo testo? La stessa cosa succede con Word

La finestra di dialogo quando si salva in formato solo testo (.txt)
- .doc, il formato tipico di Word, con cui il testo
viene salvato con tutta la formattazione che l’utente ha specificato
- .rtf (Rich Text Format) un formato
equivalente a quello di Word, ma compatibile anche con altri programmi per l’elaborazione di testi.
Osservazione: se si salva un file con una estensione “sbagliata” si possono perdere dei dati.
Ad esempio, se si salva un documento in formato solo testo si perderanno irrimediabilmente
le informazioni relative alla formattazione introdotte durante la sua elaborazione.
Questo avviene perché le informazioni relative alla formattazione non sono
ritenute rilevanti nel formato solo testo, a differenza di quanto accade nel formato di Word.
Prima di salvare un file è quindi conveniente valutare quale formato è opportuno attribuirgli.
Inoltre, NON si può cambiare l'estensione di un file "a mano", ovvero usando il comando
Rename (Rinomina). L'estensione di un file è strettamente legata al
tipo di file. Solo salvando il documento tramite un programma opportuno è possibile
cambiarne il formato interno e, di conseguenza, l'estensione.
|
Rivedete nuovamente tutti i passi e poi passate alle
prossime istruzioni ...
Torna all'indice
|
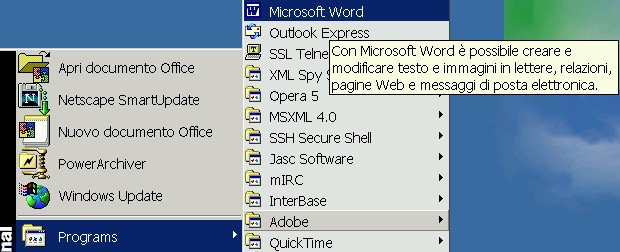
 Ricordate
il meccanismo dell'interrupt che viene
generato ogni volta che viene fornito un carattere in input?
Ricordate
il meccanismo dell'interrupt che viene
generato ogni volta che viene fornito un carattere in input?