- Dialog1:
Super-classe di tutte, ha solo bottone Ok per chiudere la finestra.
Non usata direttamente, sono usate le sotto-classi.

L'interfaccia grafica per la gestione della biblioteca e' organizzata nel seguente modo.
Il programma viene lanciato o senza parametri oppure con parametro il nome di un file che contiene una biblioteca.
La finestra principale contiene un'immagine e ha una barra di menu' con tre menu':
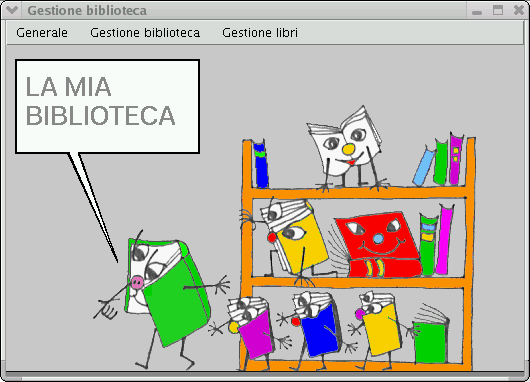
Tranne "salva" e "esci", tutte le altre voci, quando selezionate, fanno apparire una finestra di dialogo che chiede all'utente le informazioni necessarie per compiere l'operazione:
Classi che costituiscono l'interfaccia grafica:
Siccome le finestre di dialogo usate nell'interfaccia hanno caratteristiche comuni, sono organizzate in una gerarchia di ereditarieta' (= gerarchia di super-classi e sotto-classi):
Dialog1
|
+---------+---------+
| |
Dialog2 Dialog4
|
Dialog3
|

|
|
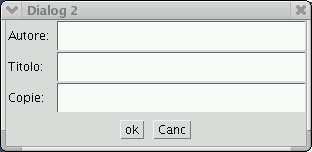
|
|

|
|

|
Vediamo in dettaglio le classi...
La finestra e' divisa (tramite BorderLayout)
in parte superiore (nord), centrale e inferiore (sud).
La parte sud contiene un pannello (con FlowLayout)
con bottone Ok, le altre parti non sono usate.
Dialog1(Border)
|
|SOUTH
|
Panel(Flow)
|
Button
Ha metodo addOkListener per associare comportamento (ActionListener) al bottone Ok.
Ha due funzioni showListener() e hideListener() che ritornano due listener per mostrare e nascondere questa finestra di dialogo:
La parte centrale e' occupata da un
panello che mostra le
informazioni di un libro della biblioteca.
Per ottenere questo risultato, il pannello e' diviso in due:
sotto-pannello sinistro con 3 label (diciture esplicative
autore, titolo, copie) e
sotto-pannello destro 3 campi di testo (posto per le info
vere e proprie), entrambi a griglia 3x1.
La parte nord e' ancora vuota.
Aggiunge al pannello nella parte sud il bottone Canc.
Dialog3(Border)
/ |
/SOUTH |CENTER
/ |
Panel(Flow) Panel(Border)
| | | |
2 Buttons |WEST |CENTER
| |
Panel(Grid3x1) Panel(Grid3x1)
| | | | | |
3 Labels 3 TextFields
Ha metodo addCancListener per associare comportamento (ActionListener) al bottone Canc.
Questa finestra sara' usata per acquisire un nuovo libro (utente digita le informazioni nei campi di testo e poi preme Ok oppure Canc).
La parte nord e' occupata da un pannello con bottoni per
scorrere l'array dei libri:
primo, indietro, avanti, ultimo.
I campi di testo presenti nella parte centrale non sono
editabili e vengono riempiti non piu' dall'utente ma dal
programma, con le informazioni del libro corrente.
Inoltre cambia il testo dell'etichetta esplicativa del numero
di copie (dopo averla recuperata dal contenitore).
Dialog3(Border)
/ | \
/SOUTH |CENTER \NORTH
/ | \
Panel(Flow) Panel(Border) Panel(Grid1x4)
| | | | | | | |
2 Buttons |WEST |CENTER 4 Buttons
| |
Panel(Grid3x1) Panel(Grid3x1)
| | | | | |
3 Labels 3 TextFields
Questa finestra sara' usata per prestare, restituire e dismettere un libro (utente scorre l'array dei libri usando i quattro bottoni in alto, e poi sceglie il libro premendo il bottone Ok, oppure preme Canc).
Ha funzioni mostraLibro(int cod) e codiceScelto() per assegnare il libro che deve essere mostrato nei campi di testo e per leggere quale libro e' correntemente mostrato (in questo caso il libro e' rappresentato dalla sua posizione nell'array interno alla biblioteca).
Ha associata una biblioteca, che devo passare come parametro al costruttore.
La parte centrale e' occupata da un'etichetta (label) che mostra un messaggio.
Dialog4(Border)
| |
|SOUTH |CENTER
| |
Panel(Flow) Label
|
Button
Ha metodo mettiMessaggio(String msg) che serve a impostare il messaggio.
Questa finestra sara' usata per notificare gli errori.
Realizzata dalla classe GestioneBiblioteca, sotto-classe di Frame.
Attributi (tutti privati):
Il metodo "costruisci"
costruisce le finestre di dialogo, associa i listener ai bottoni
di tali finestre, costruisce i menu', associa i listener alle voci
di menu'.
Vediamo in dettaglio i passi.
1) Crea finestra di dialogo per gli errori (dError) di classe Dialog4. Stabilisce comportamento per il bottone "Ok" (nascondera' la finestra, action listener ritornato dal metodo hideListener() chiamato sulla finestra di dialogo stessa).
2) Crea finestra di dialogo per nuovo libro (dNuovo) di classe Dialog2. Stabilisce comportamento per i bottoni "Ok" (action listener di classe EseguiNuovo, ved. dopo) e "Canc" (in modo analogo a "Ok" della finestra errori).
3) Crea finestra di dialogo per restituziuone libro (dRestit) di classe Dialog3. Stabilisce comportamento per i bottoni "Ok" (action listener di classe EseguiRestituzione, ved. dopo) e "Canc" in modo analogo a sopra.
4) Crea finestra di dialogo per prestito libro (dPresta) di classe Dialog3. Stabilisce comportamento per i bottoni "Ok" (action listener di classe EseguiPrestito, ved. dopo) e "Canc" in modo analogo a sopra.
5) Crea finestra di dialogo per dismette libro (dDismetti) di classe Dialog3. Stabilisce comportamento per i bottoni "Ok" (action listener di classe EseguiDismissione, ved. dopo) e "Canc" in modo analogo a sopra.
Tutte queste finestre di dialogo dipendono dal frame sul quale stiamo eseguendo "costruisci", che e' identificato da "this".
6)
Crea e aggiunge le voci al menu' "generale",
stabilisce i comportamenti delle voci.
Gli action listener delle voci del menu' generale
(scrittura biblioteca e uscita dal programma)
sono scritti direttamente "in loco".
7)
Crea e aggiunge le voci al menu' "gestione biblioteca",
stabilisce i comportamenti delle voci.
Le voci di questo menu' (nuovo libro e dismetti libro)
hanno per action listener
quello ritornato dal metodo showListener() della corrispondente
finestra di dialogo: tale metodo apre la finestra.
Sara' poi il listener del bottone Ok di tale finestra ad
eseguire l'operazione vera e propria.
8)
Crea e aggiunge le voci al menu' "gestione libri",
stabilisce i comportamenti delle voci.
Riguardo agli action listener delle voci di questo menu'
(presta libro e restituisci libro), vale quanto detto sopra
per le voci del menu' "gestione biblioteca".
9) Stabilisce che il frame e' gestito con BorderLayout, di cui e' usata solo la parte centrale. In essa trova posto un pannello con immagine (oggetto di classe ExImage vista in lezione 9). L'immagine e' nel file libri.gif.
Quattro classi interne a GestioneBiblioteca definiscono i
comportamenti per i bottoni "Ok" delle 4 finestre di dialogo.
Tali classi implementano tutte ActionListener.
Funzionamento del listener EseguiNuovo:
Schema generale del funzionamento degli altri tre listener:
Il main guarda se sulla command-line e' dato un parametro. Se si', usa quel parametro come nome file da cui leggere la biblioteca. Altrimenti, considera una biblioteca vuota. Questo e' ottenuto chiamando uno o l'altro dei due costruttori della classe GestioneBiblioteca. Visualizza infine l'interfaccia.