Guida Rapida all’utilizzo di Microsoft Word
Giorgio Delzanno
Contenuti
Impostazione pagine
(Page setup).
Intestazione e Piè di
Pagina (Header and Footer)
Cancellazione effetto
delle operazioni (Undo)
Ricerca e
sostituzione per chiavi (Find and Replace)
Formattazione
caratteri e paragrafi (Format)
Formattazione Sezioni
(Sections)
Uso degli stili per
titoli ecc.
Riferimenti
incrociati (Cross-references)
Sommari e indici
(Index and tables)
Opzioni di stampa
(Print options)
L’ambiente Word.
Consiste di una finestra di editing per
inserire il testo con un cursore che indica la posizione corrente nel testo,
barre di spostamento, e barre di comandi. La barra principale contiene una
serie di menu denominati File, Modifica (Edit), Visualizza (View),...,Help
che a loro volta contengono sotto-menu o comandi. Nel seguito utilizzeremo
la notazione
FileàApri ecc per identificare la voce Apri del menu File e così via.
Il layout della finestra di lavoro (barre di comandi ecc) può essere personalizzato utilizzando la voce Visualizza(View) (vedi es Barre degli strumenti) e la voce StrumentiàOpzioni (Tools àOptions).
Una configurazione iniziale ragionevole: barra degli strumenti Standard e barra di Formattazione (Formatting).
Guida in linea (Help).
Si seleziona tramite la voce ? di ogni finestra. Può essere utile per consultazione rapida del manuale. Il manuale si può consultare attraverso la voce ? della finestra principale di Word..
Gestione dei File
La voce File presenta le operazioni per gestire File.
1.
Nuovo(New): apre un nuovo documento; si possono utilizzare modelli di
formattazione.
Nel dubbio utilizzate il modello Documento vuoto (Blank Document).
2. Apri (Open): apre un file preesistente. Permette di selezionare il tipo del file, la directory, ecc.
3. Salva (Save) e Salva come (Saveas): permettono di salvare file preesistenti e con nuovo nome file appena creati.
4. Chiudi (Close): chiude il documento in evidenza nella finestra.
Suggerimento:
dopo aver creato un nuovo documento salvatelo subito con un nuovo nome.
Opzioni per gestione file
Alla voce StrumentiàOpzioni (ToolsàOptionsàSave), trovare due opzioni molto utili:
1. salvare automaticamente (ogni K minuti) il file su cui si sta lavorando (Save Autorecover)
2. ad ogni salvataggio del file nome.dot salvare automaticamente una copia di sicurezza denominata ~nome.dot (Always create backup copy).
Visualizzazione (View)
La finestra di editing lavora con vari formati.
1.
VisualizzazioneàNormale
(Viewà Normal Layout): per le normali operazioni di
elaborazione
In questo modus operandi non viene visualizzata la suddivisione tra le pagine,
l’intestazione e le note a piè pagina.
2. VisualizzazioneàLayout pagina (View àPrint Layout): per lavorare su un formato simile al formato finale di stampa: vengono visualizzate sia la suddivisione in pagine del documento, sia l’intestazione e le note a piè pagina (in caratteri diversi dai caratteri del testo).
Inoltre è possibile vedere il risultato finale (cioè il documento nel formato in cui verrà stampato) utilizzano la voce Fileà Anteprima Stampa (File àPrint Preview).
l
Impostazione pagine (Page setup)
Per impostare il layout delle pagine si utilizza la voce File, Imposta pagina (Fileà Page Setup) che permette di definire
- margini dx (right) ,sx (left),
sup (top), inf (bottom);
- spazio rilegatura (gutter),
- posizione dell’intestazione rispetto al bordo della pagina (header-edge), ecc.
Tali parametri si possono fissare per tutto o parte (a partire dalla pagina sulla quale ci si trova) del documento.
Intestazione e Piè di Pagina (Header and Footer)
Innanzitutto è importante ricordarsi che l’intestazione (header) e le note a piè pagina sono parti separate dal corpo del documento e solitamente posizionate all’interno dei margini superiore ed inferiore rispettivamente.
Sulla base di tale premessa è chiaro che possiamo impostare tali componenti solo tramite operazioni speciali
(ad es. non sono visibili tramite il modo di lavoro Normal Layout!):
L’intestazione e il piè di pagina di un
documento si possono impostare tramite la voce Visualizza, Intestazione (ViewàHeader and Footer).
Tramite la finestra di dialogo risultante possiamo (tra le altre cose):
inserire testo (formattato come vedremo in seguito), il numero della pagina, la data, l’ora, ecc.
impostare header and footer diversi per pagine pari e dispari:
Per passare dall’impostazione delll’intestazione a quella del piè di pagina occorre selezionare il tasto Alterna (Switch) (quart’ultimo da destra):
L’impostazione viene applicata a tutto il documento al momento della chiusura della finestra tramite Chiudi (Close)
Inserimento di testo
Il testo viene inserito a partire dalla posizione corrente del cursore (la barra
verticale nella finestra di editing).
Notare che la posizione del mouse e del cursore coincidono solo quando si preme
una volta sul pulsante a sx del mouse. Si può navigare nel testo utilizzando
quindi il mouse, oppure le sbarre di spostamento (riposizionando poi il cursore con il mouse), i tasti freccia (à,ß, ecc.), ed infine i tasti Pagup, PageDown, Ctrl-Fine
(Ctrl-End),Ctrl-Inizio (Ctrl-Home),Fine (End), Inizio(Home).
Per default il testo viene inserito e non sovrascritto (per personalizzare vedi StrumentiàOpzioniàModifica (Tools àOptionsàEdit)).
Come detto sopra il testo viene inserito all’interno di un paragrafo che possiede un proprio stile di formattazione.
Se durante l’inserimento non si utilizza mai il tasto Enter, il testo viene formattato automaticamente a seconda dello stile corrente (visibile nella barra di formattazione).
1. Per andare a capo all’interno dello stesso paragrafo premete Shift-Enter dove Shift è il tasto per selzionare le lettere maiuscole;
2. Per iniziare un nuovo paragrafo (eventualmente con un altro stile) premete Enter direttamente.
Nota: Per rendere visibile la struttura del documento (suddivisione in paragrafi ecc) si puo utilizzare il tasto
¶ nella barra Standard degli strumenti. Così facendo i fine linea verranno indicati da ß, i fine paragrafo dal simbolo ¶, gli spazi da un punto, e le tabulazioni da à (vedremo più avanti cosa sono):
Selezione
Per poter modificare e spostare testo si utilizza la selezione di testo attraverso il mouse.
Premendo due volte si seleziona la parola sulla quale è posizionato il mouse, tre volte, l’intero paragrafo corrispondente
(provare dopo aver selezionato ¶).
Si può spostare il testo selezionato premendo due volte sul testo e trascinandolo nella nuova posizione con il mouse.
Alternativamente si possono usare le voci Taglia (Cut), Copia (Copy) ed Incolla (Paste) sotto Modifica (Edit) per tagliare e spostare o semplicemente copiare il testo selezionato.
Il tasto Delete o Backspace (della tastiera) cancella il testo a partire dalla posizione del cursore, oppure cancella il testo selezionato con il mouse.
Caratteri speciali (Symbols)
Per inserire caratteri speciali (ad es. le maiuscole accentate come È, ü, ă, ecc.) che non sono direttamente accessibili tramite tastiera si utilizza la voce InserisciàSimbolo (InsertàSymbol).
Così facendo il sistema mostra una nuova finestra con il set dei caratteri a disposizione.
Sillabazione (Hyphenation)
Per suddividere le parole in sillabe quando si raggiunge il carattere di fine riga si utilizza la voce Strumenti, Lingua, Sillabazione (ToolsàLanguageàHyphenation).
Cancellazione effetto delle operazioni (Undo)
Per cancellare o ripristinare l’effetto delle ultime operazioni si utilizza la voce Edit àUndo Typing (o le frecce in vanati o indietro nella barra standard degli strumenti).
Ricerca e sostituzione per chiavi (Find and Replace)
Per cercare parole chiave nel testo ed eventualmente sostituirle con nuove, si utilizzano i comandi ModificaàTrova (EditàFind) e ModificaàSostituisci (EditàReplace) .
Il comando ModificaàVai (Edit àGo to) permette di spostarsi rapidamente su elementi del testo quali sezioni, pagine ecc.
Formattazione caratteri e paragrafi (Format)
Come anticipato nella sezione precedente, è possibile personalizzare lo stile di un paragrafo attraverso la barra di formattazione, il righello e la voce Formato (Format).
1. Formattazione caratteri: si possono modificare lo stile, dimensione, occupazione, ecc (vedi finestra a sx barra formattazione e FormatoàCarattere (FormatàFont).
2. Allineamento (alignment): sx, dx , centrato. (vedi Formatoà Paragrafo (Format àParagraph))
3. Stile liste (numeri, punti, ecc) (vedi Formato, Elenchi (Format àBullets and Numbering))
4. Rientri e indentazione (indentation, special=rientro prima riga ecc) (vedi Formatoà Paragrafo (FormatàParagraph))
5. Distribuzione del testo (…)
6. Bordi e cornici paragrafi (vedi FormatoàBordi (Format àBorders and Shading))
7. Colore del testo e dello sfondo del paragrafo.
In realtà si può modificare lo stile anche di
singoli caratteri, parole o frasi all’interno di un paragrafo selezionando
l’elemento e poi cambiando il suo layout utilizzando ad esempio la casella di
stile nella barra di formattazione.
NotaTe che la modifica rimane locale alla parte selezionata, mentre lo stile
del paragrafo è locale a tutta la parte di testo compresa tra due fine
paragrafo (cioè ¶).
I fine paragrafo si possono cancellare (lavorando sulla struttura del documento) selezionandoli e premendo Delete.
Tabulazione (Tabs)
Una tabulazione non e’ altro che una posizione (o un margine virtuale) all’interno del testo.
Per posizionarsi su una determinata tab. Occorre utilizzare il tasto Tab sulla tastiera.
Per impostare la posizione delle tabulazioni
(cioè la posizione alla quale ci si sposta premendo il tasto Tab) si utilizza
il Righello(Ruler) oppure la voce FormatoàTabulazioni
(Format à Tabs).
Esistono 5 tipi di tabulazione:
- allineamento a destra (right), sinistra (left), e centrato (center) rispetto alla posizione della tabulazione
- decimale (decimal)
- a barra (bar)
I primi 3 specificano l’allineamento del testo rispetto alla tabulazione, la tabulazione decimale si utilizza per allineare i numeri con cifre decimali rispetto al punto decimale, e la barra inserisce una barra di separazione.
Ecco un esempio con tre tabulazioni inserite rispettivamente a 2cm (allineata a sx), 3cm (barra), 6cm (decimale) dal margine sx.
Diametro 156,89
Lunghezza 56,93
Altezza 45,89
La posizione delle tabulazioni viene
evidenziata nel righello. Inoltre la posizione delle tabulazioni si può
specificare direttamente tramite il quadratino alla sinsitra del righello
(selezionando il tipo di tabulazione e poi trascinandola nella posizione
desiderata). Per eliminare una tabulazione basta rimuove il relativo segnale
dal righello (spostarlo al di fuori del righello).
Gli indicatori che compaiono sul righello servono per definire indentazioni
(dxe sx) e rientri (indicatore superiore a sinistra).
Nota: le tabulazioni non vanno usate per definire i rientri (vi sono comandi opportuni per tale scopo). Infatti le tabulazioni inseriscono degli spazi che vengono mantenuti ad esempio unendo due paragrafi successivi il secondo del quale utilizza una tabulazione per indentare il testo.
Formattazione Sezioni (Sections)
Un documento può essere suddiviso in varie
sezioni che possiedono layout di testo, intestazioni, ecc differenti (ad es.
testo su una colonna in una sezione su più colonne nella seguente). La
suddivisione in sezioni viene fatta tramite l’inserimento di separatori
chiamati Interruzioni (Break)
e selezionabili tramite Inserisci,
Interruzioni (InsertàBreak).
Un interruzione introduce una nuova sezione che può essere disposta
1. sulla stessa pagina
2. sulla pagina seguente (ad es. per iniziare un nuovo capitolo)
3. sulla prima pagina pari dal punto di inserimento (se la pagina corrente e’ pari, la pagina successiva rimane vuota)
4. sulla prima pagina dispari dal punto di inserimento (….)
Colonne (Columns)
Per la suddivisione di sezioni (o di tutto il
testo) in colonne, si utilizza la voce FormatoàColonne
(Format àColumn) oppure il tasto Colonne (Column)
nella barra standard degli strumenti . La dimensione delle colonne può essere
aggiustata utilizzando il righello.
Suggerimento: posizionandosi sopra i tasti della barra il sistema automaticamente mostra la funzione del tasto. Cercare la funzione denominata Colonne nella barra standard.
Le interruzioni si possono cancellare selezionandole e premendo Delete.
Uso degli stili per titoli ecc.
Per definire titoli, sottotitoli, autori., ecc. si può usare la voce Formatoà Stile (Format à Style) che presenta una lista di stili predefiniti.
Gli stili predefiniti permettono di gestire automaticamente (o meglio senza ulteriori operazioni di configurazione), sommari, indici, e riferimenti incrociati. Vedremo in seguito come creare nuovi stili.
Note (Footnotes)
Si inseriscono utilizzando la voce Inserisci, Nota (InsertàFootnote)
Riferimenti incrociati (Cross-references)
Per inserire riferimenti incriciati si utilizza la voce InserisciàRiferimenti incrociati (InsertàCross-reference) che presenta la lista (selezionabile) di titoli, nomi di figure (vedi Grafica) ecc attualmente presente nel testo.
Sommari e indici (Index and tables)
Si per inserire sommari e indici si utilizza
la voce Inseriscià Indici e
Sommario (InsertàIndex and Tables).
I sommari vengono creati sulla base degli
stile Titolo forniti da Word.
Tuttavia è possibile personalizzare anche tale opzione e ad esempio definire
sommari per altri stili definiti dall’utente (Inseriscià Indici e SommarioàSommarioàOpzioni (InsertàIndex and TablesàTable of Contents àOptions).
Un procedimento simile si può
effettuare per gli indici.
Opzioni di stampa (Print options)
Dopo aver verificato il risultato dell’elaborazione tramite File, Anteprima di Stampa (File àPrint Preview) per stampare il documento che si trova nella finestra di editing (attivo) si utilizza la voce File, Stampa (File àPrint). Tramite tale voce è possibile selezionare ad es. l’intervallo delle pagine da stampare, il numero di copie, ecc..
Modelli (Models)
I modelli permettono di creare ambienti di lavoro predefiniti da utilizzare per applicazioni specializzate. Per ambiente di lavoro si intende sia la configurazione della finestra di lavoro (ad es. barre degli strumenti) sia la libreria di stili messa a disposizione per la composizione di un documento. Word fornisce un insieme di modelli predefiniti che possono essere selezionati al momento della creazione di un nuovo documento (voce File, Nuovo e opzioni Generale, Lettera e Fax, ecc). Per creare un nuovo modello occorre selezionare l’opzione Modello nella finestra di dialogo della voce File,Nuovo. I modelli hanno l’estensione .dot. Ad esempio, al momento della creazione di documenti generici si seleziona il modello predefinito Documento vuoto.
Creazione di Nuovi Stili
Ogni modello
fornisce una libreria di stili di base che
possono essere utilizzati per la composizione del documento.
Ad esempio, il corpo del testo di un documento creato dal modello Documento vuoto usa lo stile chiamato Normale come mostrato nella casella a sx
della barra di formattazione.
· Gli stili a disposizione nel modello corrente possono essere selzionati tramite il menu a cascata della casella a sx nella barra.
· La galleria degli stili a disposizione in tutti i modelli predefiniti (non solo quello corrente) può essere esplorata utilizzando la voce FormatoàRaccolta Stili (FormatàStyle).
Gli stili di base
possono essere modificati a piacimento utilizzando la barra di formattazione e
la voce FormatoàParagrafo
(Format àParagraph).Le modifiche possono essere rese
persistenti (e non solo locali al paragrafo corrente) tramite la voce FileàSalva
(FileàSave). Inoltre si possono definire nuovi stili (sempre a partire dagli
stili di base) utilizzando la voce FormatoàStileàNuovo
(Format àStyleàNew) oppure utilizzando la barra di
formattazione. Gli stili esistenti si possono modificare tramite la voce voce FormatoàStileàModifica (Format àStyleàModify).
Per creare un nuovo stile tramite la barra, dopo aver selezionato i parametri desiderati, basta inserire il nome del nuovo stile nella casella a sx della barra e quindi premere Enter. Il nuovo stile verrà quindi aggiunto alla lista di stili del documento (modello) in via di costruzione.
Nota: ogni modifica (memorizzata tramite FormatoàStileàModifica (FormatàStyleàModify))
ad uno stile viene ereditata da tutti gli altri stili definiti a partire da
esso.
Tabelle
Una tabella permette di organizzare dati in celle suddivise in righe e colonne. Ecco un esempio generato conWord
|
|
Gennaio |
Febbraio |
|
Spese
Luce |
180000 |
300000 |
|
Spese
Gas |
130000 |
190000 |
La gestione delle tabelle è molto semplice eavviene tramite il mouse, la barra delle tabelle e bordi, e la voce Tabella (Table). Tramite la voce TabellaàInserisci (TableàInsert) o il bottone corrispondente nella barra, è possibile inserire selezionare una bozza della tabella da inserire. Dopo aver disegnato al tabella ogni cella può essere formattata come se fosse un paragrafo diverso (e quindi si può ad esempio scrivere su più righe ecc). Inoltre tramite il mouse è possibile selezionare (gruppi di) righe e colonne per formattazioni da estendere a più celle. Aspetti grafici quali dimensione e forma dei bordi, colori, ecc possono essere selezionati tramite le voci corrispondenti nella barra delle tabelle e bordi (prima selezionare le celle e poi applicare la formattazione). Il menu Tabella fornisce anche opzioni per la ripartizone automatica di righe e colonne, per unire e dividere gruppi di caselle, ordinare i campi delle tabelle ecc.
Elementi di Grafica
Oltre alla tabelle si possono inserire in un documento Word elementi grafici quali figure, foto, ecc. Per tale scopo si uilizza la voce Inseriscià File (InsertàFile) (per inserire un oggetto pre-esistente) oppure InserisciàOggetto (InsertàObject) per creare tramite le applicazioni suggerite da Word un oggetto grafico nuovo da inserire (es. Grafici con MS Graph, diapositive con Power Point ecc). Infine, utilizzando la voce FormatoàOggetto (FormatàObject) si possono selezionare opzioni quali la dispozione del testo rispetto alla figura inserita, la dimensione della figura ecc.
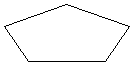 Ad esempio la figura qui di seguito è stata inserita in modo che il
testo venga allineato alla sua sinistra. Per fare ciò dopo aver inserito la
figura tramite la barra di disegno, selezionare la figura con il mouse e quindi
specificare la disposizione del testo tramite FormatoàFormeà Dispozione testo (FormatàAutoshape->Layout) oppure utilizzare il menu associato al taso a destra del mouse.
Ad esempio la figura qui di seguito è stata inserita in modo che il
testo venga allineato alla sua sinistra. Per fare ciò dopo aver inserito la
figura tramite la barra di disegno, selezionare la figura con il mouse e quindi
specificare la disposizione del testo tramite FormatoàFormeà Dispozione testo (FormatàAutoshape->Layout) oppure utilizzare il menu associato al taso a destra del mouse.
Formule matematiche (Equation Editor)
Oltre ai simboli che (come visto precedentemente) si possono inserire nel testo attraverso la voce Insert à Symbol , e’ possibile anche costruire ed inserire formule matematiche tramite il software Equation Editor.
Per inserire una formula selezionate Insert à Object e poi nella lista risultante Microsoft Equation.
Queste operazioni aprono una nuova finestra che vi permette di creare formule matematiche anche molto complesse tramite una finestra di dialogo che mostra vari simboli matematici.
Il punto importante da ricordare e’ che le
formule vanno costruite seguendo una qualche strategia, ad esempio dalla
formula piu esterna a quella piu
interna. Equation editor vi facilita tale compite in quanto vi formisce ambienti predefiniti ad esempio le parentesi ![]() in cui inserire la
sottoformula.
in cui inserire la
sottoformula.
Ad esempio per costruire la formula
![]()
basta selezionare nell’ordinei simboli per la parte intera, la radice, inserire l’espressione x+ e quindi selezionare il simbolo di sommatoria, inserire i e quindi usare l’abiente per l’apice.
![]()